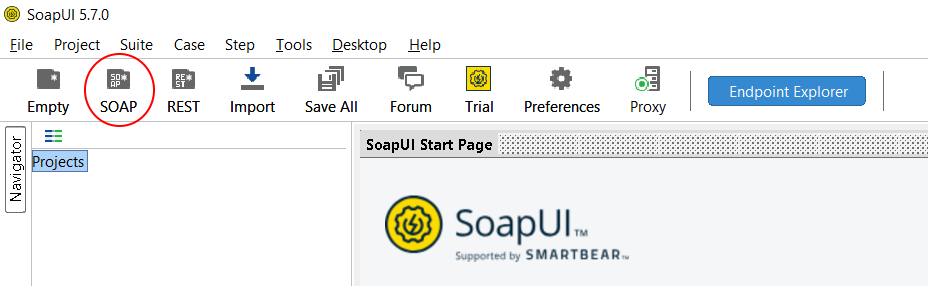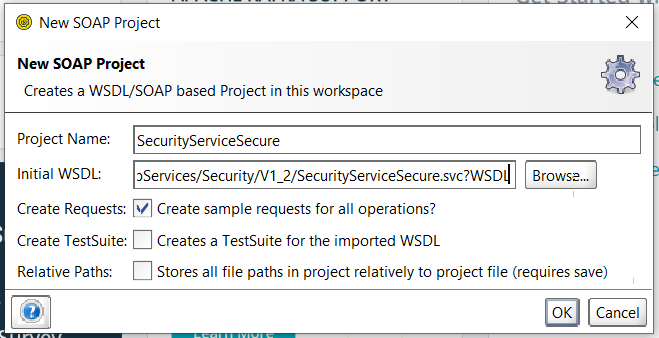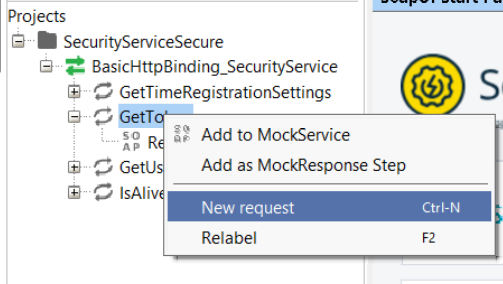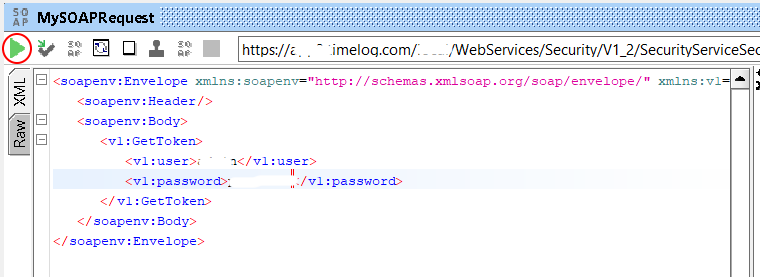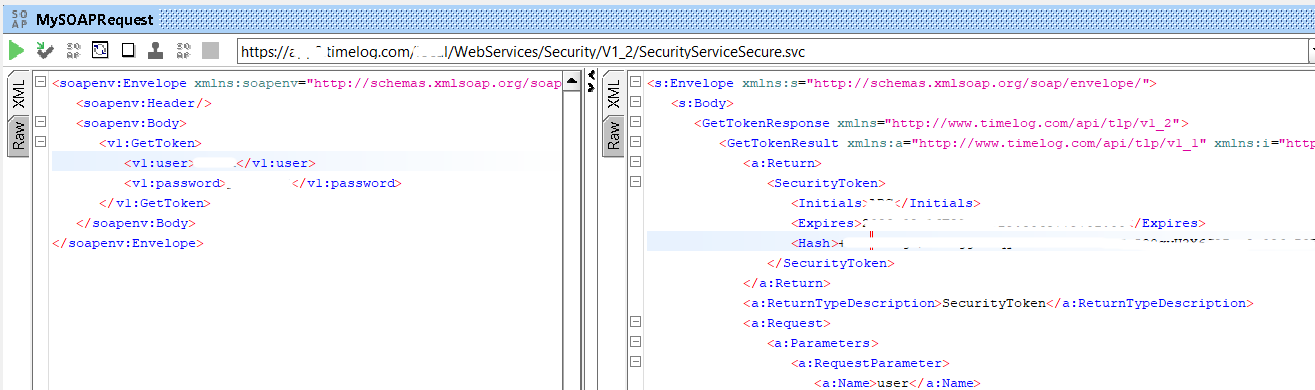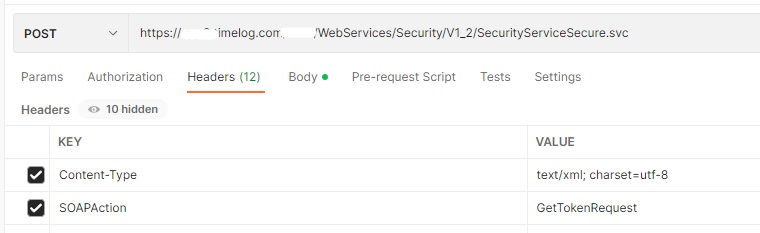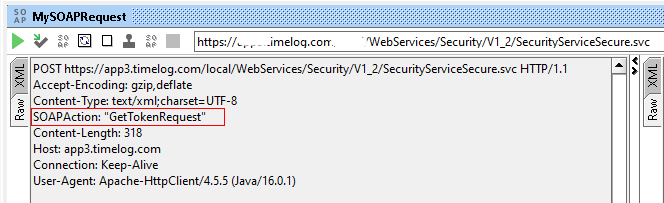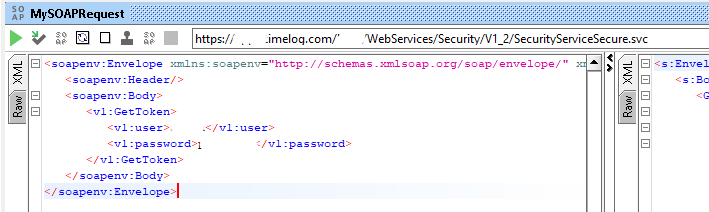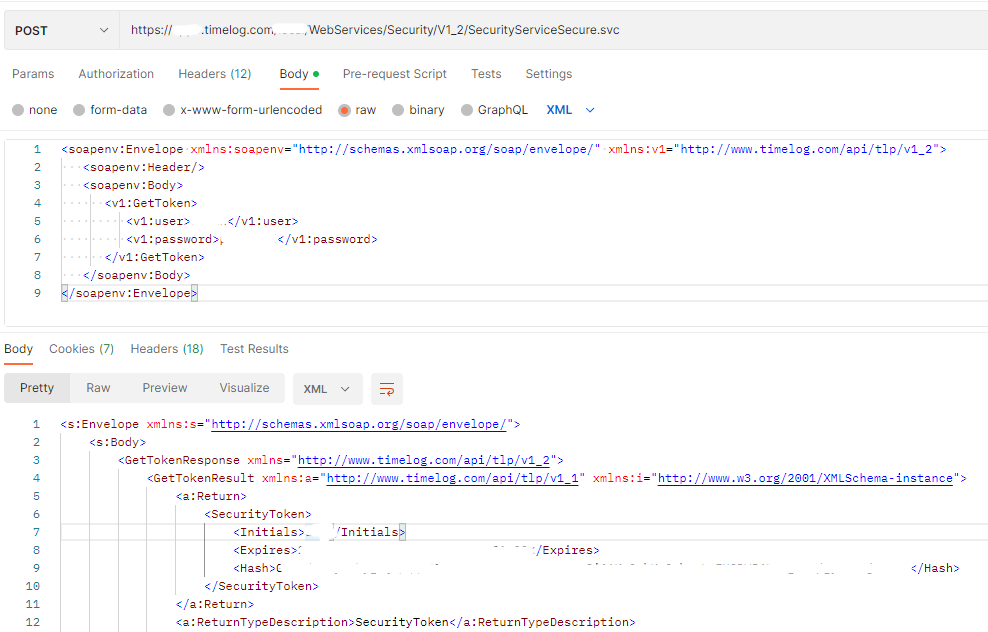Using the SoapUI and POSTMAN tools to cosume the TimeLog Transactional APIs
This page will guide you through the steps to import and consume the transactional APIs using SoapUI. It also covers how to consume the transactional APIs using Postman.
1. Construct the URL of the WSDL (Web Services Description Language) file for your transactional API.
For example: SecurityService Version 1.2
https://app[x].timelog.com/[account name]/WebServices/Security/V1_2/SecurityServiceSecure.svc?WSDL
2. Launch SoapUI and select SOAP from the icons toolbar.
3. In the New SOAP Project modal window, enter a project name and the transactional service WSDL URL in the respective fields.
4. Click on OK to create the project. SoapUI will generate the project structure based on the WSDL file. The structure will include the endpoints, bindings, and operations defined in the WSDL file.
5. In the project navigator, expand the projects node and select the endpoint you want to test. Right-click the endpoint and select New Request from the context menu. Provide a name to the request when prompted.
6. SoapUI will generate the request structure for the selected endpoint. Enter the required parameters in the request body. Click on the ▶ button to submit the request.
7. SoapUI will display the response from the service in the Response pane.
Using the POSTMAN tool to consume the TimeLog transactional APIs
HTTP is a widely adopted and standard protocol that can be used with a wide range of programming languages and platforms. This makes it easy to integrate with other systems and services.
1. Open Postman and create a new request by clicking on the + button.
2. Select the POST method and enter the transactional service URL in the URL field.
3. In the Headers tab, add the Content-Type header with the value of text/xml; charset=utf-8. Add another header SOAPAction with the value of the transactional service method you want to call. This value can be obtained in the request header from the SoapUI tool.
4. In the Body tab, select the raw option and set the body type to XML.
5. Copy the method request body obtained from SoapUI and paste it into the body field in Postman.
6. Click on the Send button to send the request. The response from the API will be displayed in the response tab.
7. Review the response to ensure that the API operation is executed successfully and repeat these steps for any additional transactional APIs you want to test.